Google Docs mit dem Computer synchronisieren (theoretisch)
- Feb 2nd. 2011
- Eingetragen inFreeware . Technik und Gadgets
- vonadmin
- Kommentar schreiben
Da ich mittlerweile auf mehreren Computern, Handys, Netbooks etc. surfe und arbeite, bin ich dabei, immer mehr Dinge in die „Cloud“ zu verlagern. Chrome ist dabei schon eine gute Hilfe, weil quasi alle wichtigen Daten bis hin zu den installierten Erweiterungen automatisch synchronisiert werden können. Dazu habe ich vor einigen Wochen meine Passwortverwaltung in die Datenwolke abgeschoben mit der portablen Version von Keepass und Dropbox. Vorteil: Von überall, durch entsprechende Apps sogar von meinem Android-Smartphone, erreichbar und Änderungen an der Passwortdatenbank werden automatisch übernommen.
Da ich mir vorgenommen hatte, mir die Google Docs mal näher anzugucken, war es nur ein logischer Schritt, nach Möglichkeiten zu suchen, die bei Google vorhandenen Dokumente mit den heimischen Computern zu synchronisieren. Hat den Vorteil, dass bei Docs erstellte Dokumente auch offline verfügbar sind bzw. offline erstellte Dokumente beim nächsten Synchronisieren zu Docs übertragen werden.
Nach einiger Suche bin ich auch (zumindest theoretisch) auf eine Lösung gestoßen.
Der Anbieter Syncplicity bietet zu seinem Gratisaccount mit 2GB Onlinespeicher die Möglichkeit, diese mit dem Google Docs Konto zu verbinden.
Das Vorgehen dabei ist relativ simpel:
- Einen freien Account bei Syncplicity einrichten. Dabei aber dran denken, die Gmail-Adresse zu benutzen, deren zugehörigen Dokumenten man synchronisieren möchte. Nachteil des Gratis-Accounts ist, dass man maximal 2 Computer definieren kann, auf denen die Software die Synchronisierung vornimmt. Möchte man die Daten auf mehreren Rechner verfügbar machen, muss man zahlen.
- Die entsprechende Software von Syncplicity herunterladen. Verfügbar für Mac und Windows (ich habs selber nur unter Windows getestet).
- In der Software den Punkt „Manage & Share Folders“ auswählen und einen Ordner wählen, in dem man seine Google Docs ablegen möchte. Ich selber habe einen eigenen Ordner definiert, der zusätzlich noch in meiner Dropbox liegt. Doppelt hält besser 😉 . Damit wäre der Part auf dem Computer schon erledigt.
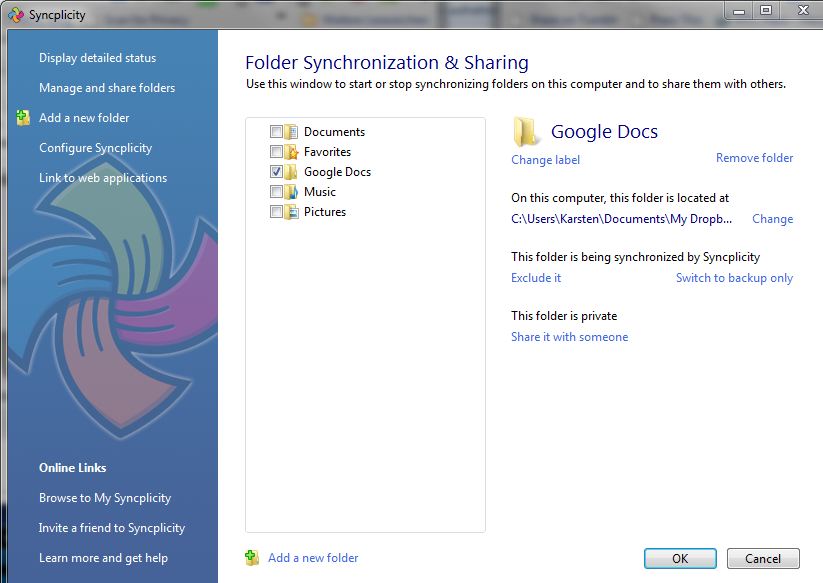
- Um den Sync einzurichten, muss man sich bei Syncplicity mit seinen Nutzerdaten anmelden und Ausschau nach dem großen Button „Google Docs“ halten. In diesem Menü wird die Verbindung von Syncplicity und Google eingerichtet, natürlich erst, nachdem Google höflich nachfragt, ob der Anwendung Zugriff gewährt werden soll.

- Bestätigt man den Zugriff, kommt die Abfrage: „Which Syncplicity folder would you like to sync with Google Docs?“. Da bereits ein Ordner existiert, in dem die Docs gespeichert werden sollen, ist das „Existing Folders“ Drop-Down Menü die richtige Wahl. Dort wurde mir der eigens angelegte „Google Docs“ Ordern auch angeboten und mit einem beherzten Klick auf „Finish“ war der Drops gelutscht.
Jetzt sollte sich nach einiger Zeit Syncplicity im Hintergrund an die Arbeit machen, und alle online vorhandenen Google Docs in den ausgewählten Ordner herunterladen. Ebenso sollten jetzt alle neuen und/oder geänderten Dokumente automatisch zu Google Docs hochgeladen werden.
Klasse Sache. Einfach einzurichten und umsonst. Also warum steht der gesamte Artikel unter der Einschränkung „theoretisch„? Wo ist der Haken?
Zum einen gibt es einige Nachteile. Während man bei Google Docs mittlerweile verschiedenste Dokumentformate ablegen und betrachten oder bearbeiten kann, unterstützt Syncplicity nur Word, Excel und Powerpoint Dokumente und diese jeweils auch nur im alten Word 97-2003 Format. Mit Office 2007 oder 2010 erstellten Dokumente, die nicht im kompatiblen Modus gespeichert wurden, können nicht synchronisiert werden.
Aber das ist für mich gar nicht das größte Problem. Mein Problem ist: Ich habe den Installationsablauf mehrere Male bei Null wieder gestartet und bin sorgfältig alle Einstellungen durchgegangen. Aber entgegen vieler Berichte von Usern im Netz, bei denen alles super läuft, funktioniert bei mir die Synchronisation vom lokalen Ordner zu Google Docs einfach nicht. Wenn ich online ein Dokument anlegen, ist es innerhalb weniger Minuten lokal auf dem Rechner verfügbar, andersherum klappt es jedoch überhaupt nicht. Offline angelegte Dokumente tauchen in meinen Google Docs auch jetzt nach einigen Stunden einfach nicht auf. Und damit ist auch mein eigentliches Hauptziel, die automatische Synchronisierung in beide Richtungen, leider nicht erreicht.
Ich schreibe trotzdem darüber, weil es viele zufriedene User gibt, bei denen es anscheinen problemlos läuft. Daher kann ich nicht ganz ausschließen, dass es irgendein Problem auf meinem Rechner oder Account gibt.
Daher gebe ich Syncplicity noch ein paar Tage mich zu überzeugen, vielleicht funktioniert es ja von heute auf morgen einfach wieder. Ansonsten warte ich halt darauf, dass Dropbox diese Ankündigung im Blog von Mitte Januar verwirklicht und eine eigene Lösung zum Synchronisieren der Google Docs anbietet. Sollte das der Fall sein, werd ich das natürlich direkt antesten.
Ansonsten bleibt mir nur zu sagen, dass ich es schade finde, dass Syncplicity zumindest bei mir nicht so funktioniert wie erhofft. Aber wenn ihr diese Möglichkeit ausprobieren wollt, sagt doch bitte bescheid ob es bei euch läuft ;).

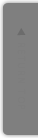
Hey schickes Blog!
Ich habe mir den selben Gedanken gemacht wie du (Google Docs auf dem Desktop einzubinden) und kann dir dazu ein anderes Programm empfehlen, falls du nicht schon darauf gestoßen bist.
Es nennt sich Gladinet! Damit kann man verschiedenste Cloudspeicher als Netzlaufwerk am PC einbinden.
Viel Erfolg!
(Sag mal bitte wie du zu so einem tollen Blog Theme gekommen bist und benutzt du WP?)
Hi, danke erstmal für das Lob. Und danke für den Tipp, werde ich mir mal angucken. Zur Zeit ist das Thema aber nicht mehr so aktuell, dass ich mich da vermehrt mit beschäftigen würde. Trotzdem danke.
Das Blog-Theme hab ich frei verfügbar im Netz gefunden und mir noch netterweise ein wenig anpassen lassen. Ist WordPress, aber zu meiner Schande muss ich gestehen, dass ich selber kein grossartiger WordPress-Bastler vor dem Herren bin. Alles was ich selber mache, mach entweder über Plugins oder geh nach strickten Tutorials vor. Sonst würde ich mir wahrscheinlich alles zerschiessen 😉